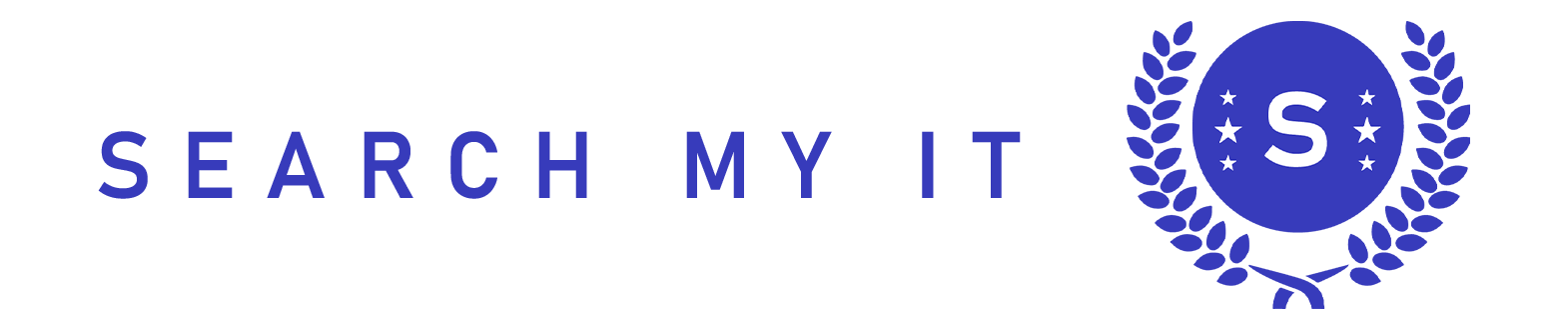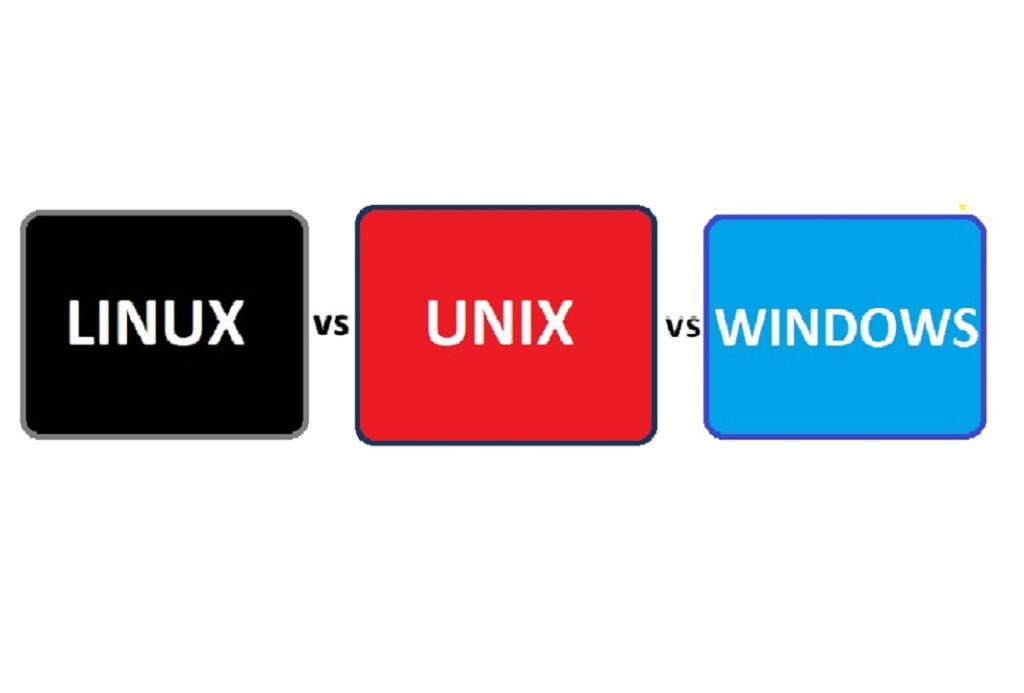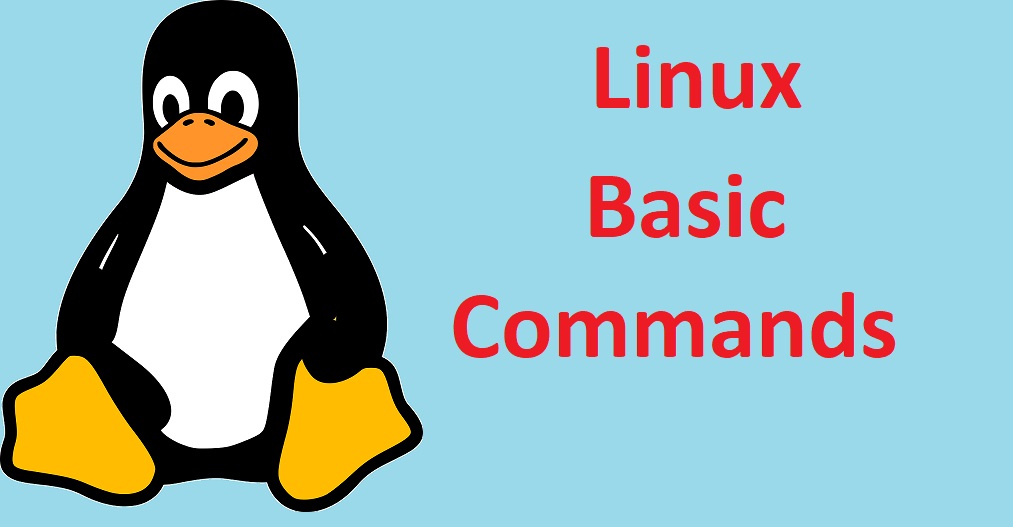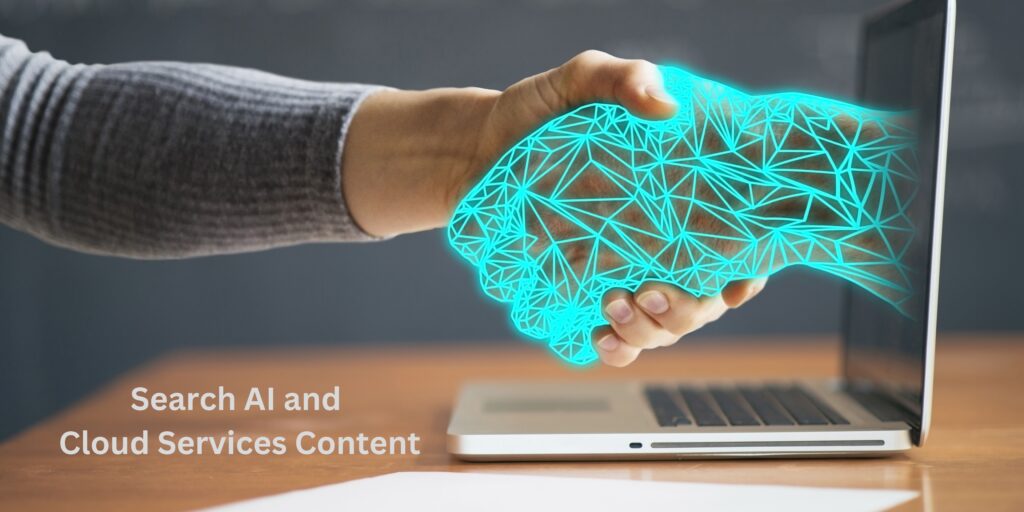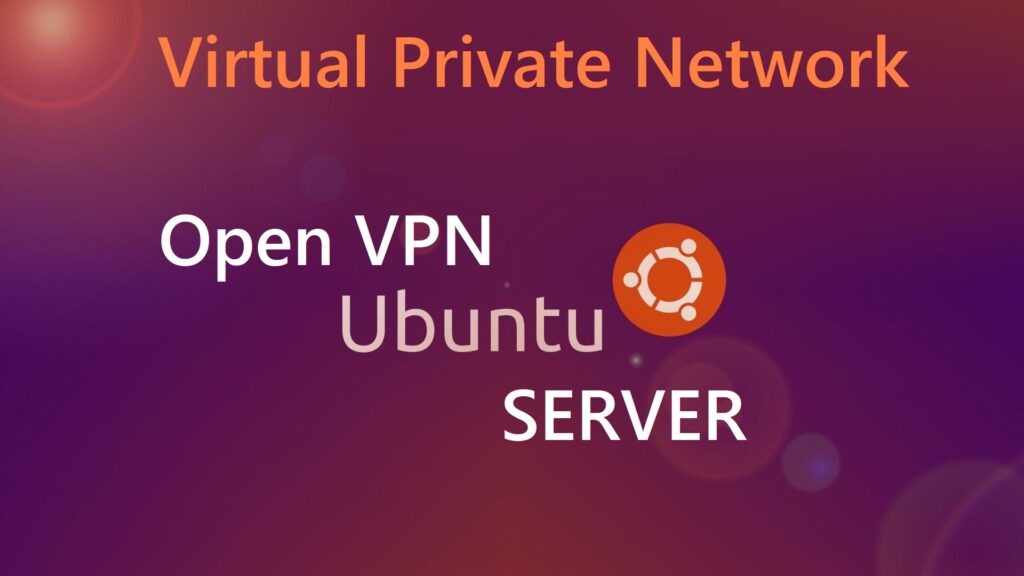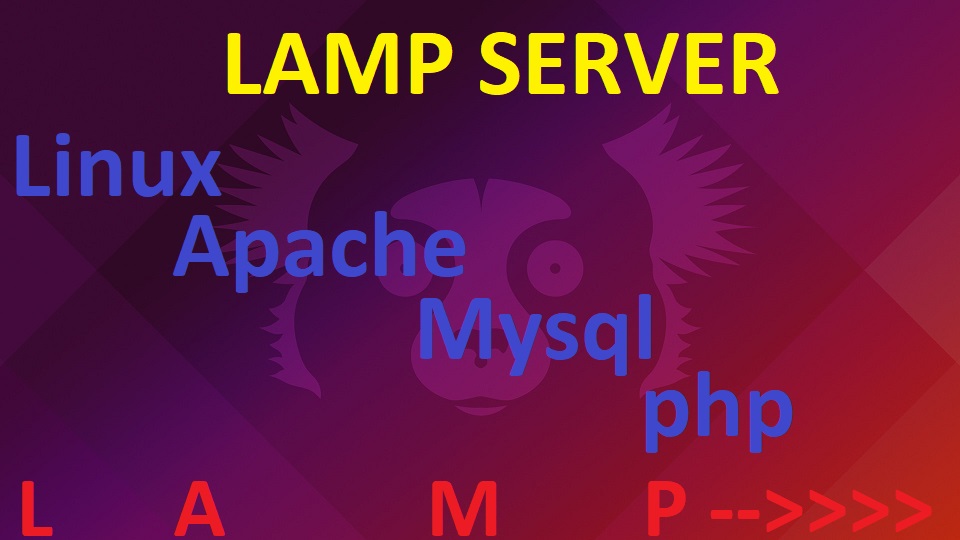
Introduction: In the world of web development, having a reliable server stack is essential. LAMP, which stands for Linux, Apache, MySQL, and PHP, is a popular choice for hosting websites and web applications. In this guide, we’ll walk you through the process of setting up a LAMP server on an Ubuntu-based system.
Prerequisites:
Before we dive into the installation process, make sure you have the following:
- An Ubuntu-based system (Ubuntu 20.04 LTS is used in this guide).
- A user account with sudo privileges.
- Access to the terminal.
Step 1: Update and Upgrade Your System:
First, open the terminal and ensure that your system is up-to-date by running the following commands:
sudo apt update
sudo apt update
This will update the package list and upgrade any existing packages.
Step 2: Install Apache (A) – The Web Server:
Apache is the web server that will serve your web content. Install it by running:
sudo apt install apache2
Once the installation is complete, you can start Apache and enable it to start at boot with these commands:
sudo systemctl start apache2
sudo systemctl enable apache2
You can check if Apache is running by opening a web browser and entering your server's IP address or hostname. You should see the Apache2 default page.
Step 3: Install MySQL (M) – The Database Server:
MySQL is the database management system you'll use to store your website's data. Install it with the following command:
sudo apt install mysql-server
During the installation, you'll be prompted to set a root password for MySQL. Be sure to choose a strong password.
Next, secure your MySQL installation by running:
sudo mysql_secure_installation
Follow the on-screen instructions to set security preferences.
Step 4: Install PHP (P) – The server-side scripting language
PHP is the server-side scripting language that enables dynamic content. Install it along with some common PHP modules:
sudo apt install php libapache2-mod-php php-mysql
Step 5: Test Your LAMP Setup To verify that your LAMP stack is working correctly, create a simple PHP file and place it in the web server's document root:
sudo nano /var/www/html/info.php
In the file, add the following PHP code:
<?phpphpinfo (); ?>
Save and exit the text editor. You can access this information by going to http://your_server_ip/info.php in a web browser.
Step 6: Additional PHP Configuration (Optional) You might want to tweak PHP settings. To do this, open the PHP configuration file in a text editor:
sudo nano /etc/php/7.x/apache2/php.ini
Replace "7.x" with your installed PHP version.
You can modify PHP settings according to your needs. Don't forget to restart Apache for the changes to take effect:
sudo systemctl restart apache2
Step 7: Firewall Configuration (Optional) If you have UFW (Uncomplicated Firewall) installed, you'll need to open the necessary ports for Apache. By default, web traffic uses port 80 (HTTP) and port 443 (HTTPS). To allow them, use the following commands:
sudo ufw allow 80/tcp
sudo ufw allow 443/tcp
Then, enable the firewall:
sudo ufw enable
Step 8: Test Your Website You can now create your website or upload your web application to the /var/www/html directory. Access your site by entering your server's IP address or domain name in a web browser.
That's it! You've successfully set up a LAMP server on Ubuntu. You can now start building and hosting your web projects on your own server.